안녕하세요. 재테크하는 최선임입니다. 재테크의 기본 중의 기본. 가계부 작성을 위해 오늘은 노션을 활용해서 노션 가계부를 만들어보도록 하겠습니다. 오늘 제가 만드는 가계부는 간단한 월별 가계부가 아닌, 자산관리도 함께 할 수 있는 가계부를 만들까 합니다.
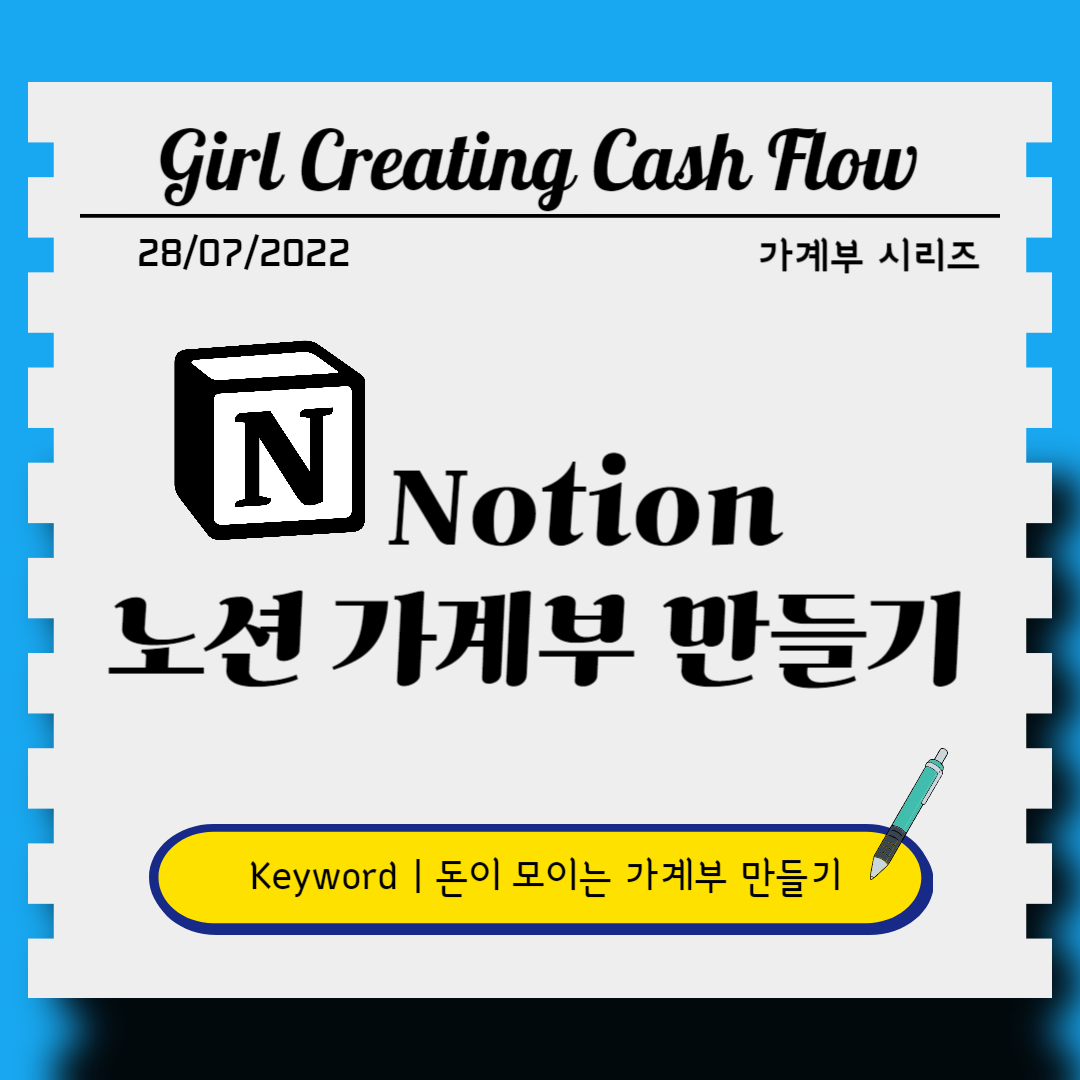
장점1. 필터 하나로 월별로 가계부 정산 가능한 가계부!
장점2. 부동산, 주식, 예/적금까지 한눈에 볼 수 있는 자산 체크가 가능한 가계부!
마지막에 오늘 만든 가계부 템플릿은 무료 배포하니, 참고하시길 바랍니다.
오늘 만들어볼 자산 관리 노션 가계부 미리보기 ▼
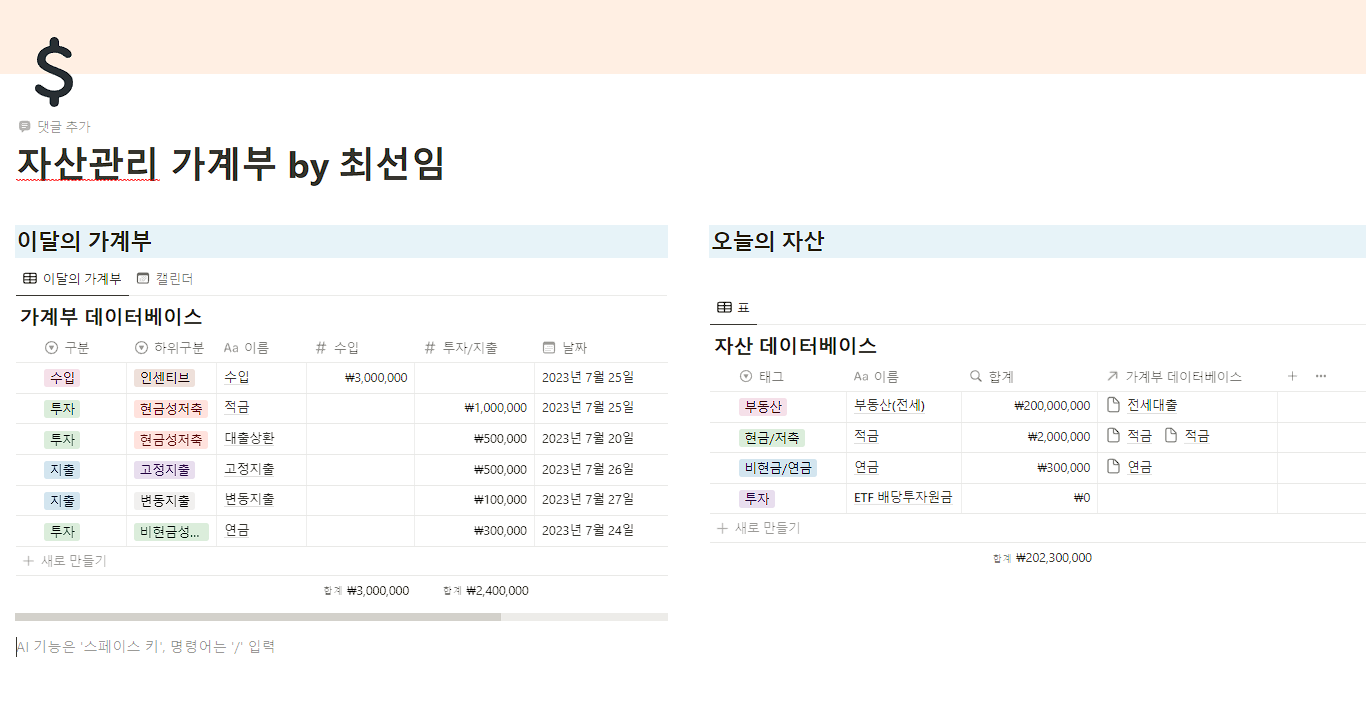
1. 먼저 기본적인 가계부 데이터베이스와 해당 데이터베이스를 기반으로 자산관리 데이터베이스를 만들어야 합니다. 이를 위해서는 'A-B 관계형 데이터베이스'를 생성해야 합니다.
이를 위해서 새로운 페이지 생성 후, 새로운 데이터 베이스 표 2개를 만들어줍니다.
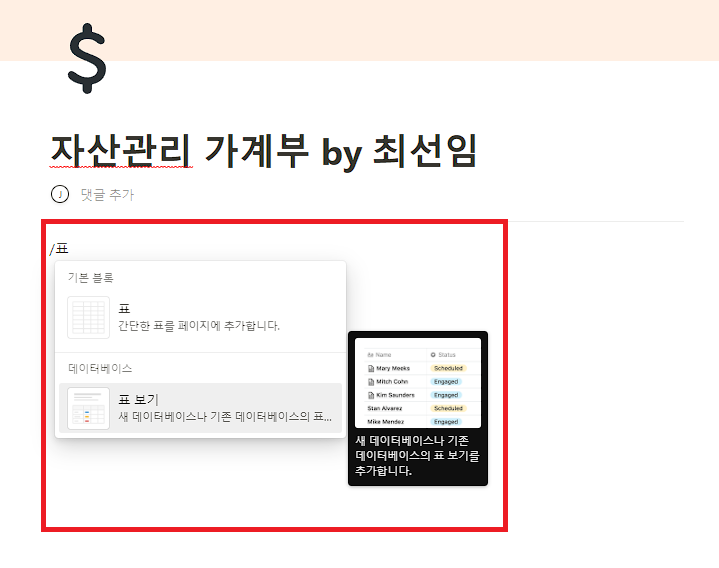
2. '가계부 데이터베이스' 이름의 표와 '자산 데이터베이스' 라는 표 2개를 만들었습니다. 원한다면 콜아웃을 활용하여 구분을 해줄 수도 있고, 토글 형식으로 접었다 폈다 하는 형식으로도 만들 수 있습니다.
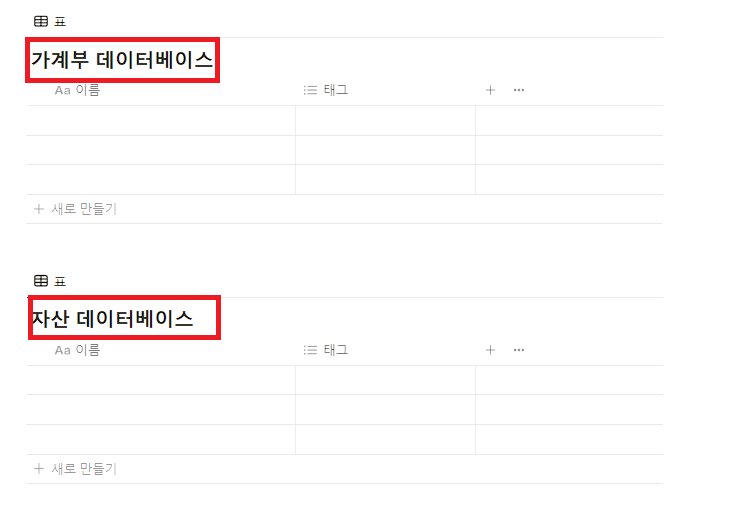
3. 표에 필요한 내용을 입력합니다. '가계부 데이터베이스'에는 이번달 수입/지출 등을 입력합니다. '자산 데이터베이스'에는 앞으로 누적될 투자, 저축, 부동산 등의 항목을 일부 넣어줍니다. 예를 들면, 가계부 데이터베이스에 '우리은행 적금' 항목이 기입되어 1월, 2월, 3월 누적될 예정이라면, '자산 데이터베이스'에도 '우리은행 적금' 항목도 추가되어야겠죠?
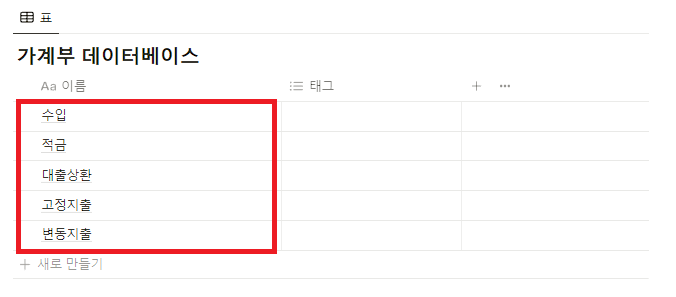
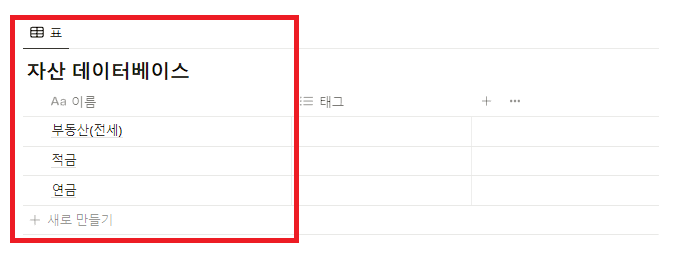
4. 다음으로는 '가계부 데이터베이스'와 '자산 데이터베이스'를 연결해줘야 합니다.
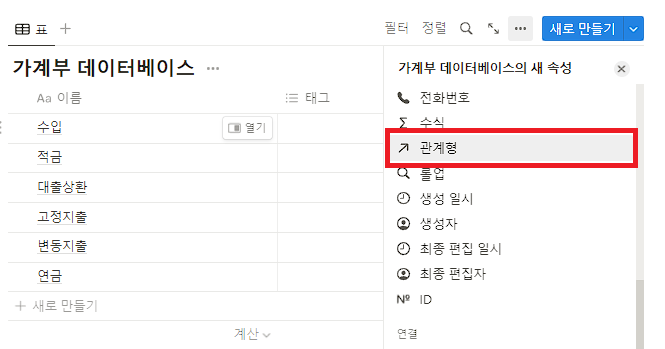
4-1. 관계형 표시로 각 데이터베이스에서 연결되는 것을 확인합니다.
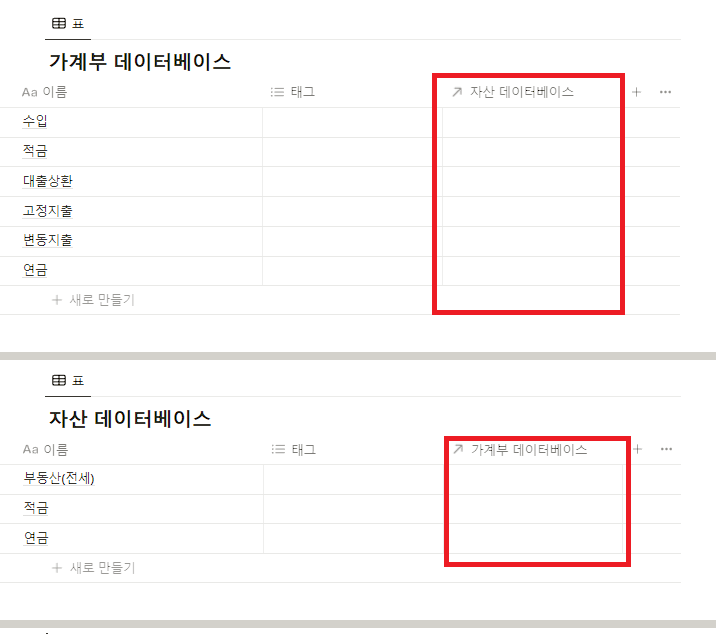
5. 다음으로 가계부 데이터베이스 항목 중 하나로 들어가 아래와 같이 속성을 추가하였습니다. (구분/하위구분/날짜/수입/투자&지출)
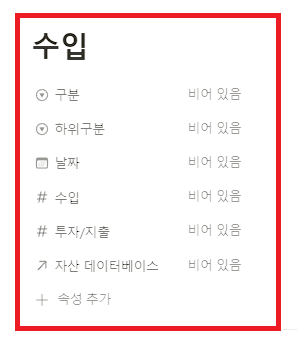
저 같은 경우는 아래와 같이 구분/하위구분을 하였습니다.
| 구분 | 수입 / 투자 / 지출 |
| 하위구분 | 수입 / 인센티브 / 투자 / 현금성저축 / 비현금성저축 / 변동지출 / 고정지출 / 목적통장 |
| 날짜 | 지출한 날/ 자동인출 등 해당 날짜를 기입합니다. |
| 수입 | |
| 투자/지출 | |
| 자산 데이터베이스 | 투자 부분을 자산데이터베이스로 연결 시켜줍니다. |
6. 해당 데이터를 자산 데이터베이스에도 연결할 수 있도록 자산 데이터베이스 페이지도 수정을 해줘야겠죠? 태그를 가계부 페이지처럼 적당히 자신에게 맞게 수정하신 후 따라와 주세요. 자산 데이터베이스에서 제일 예시로 좋은 '적금' 페이지에 들어가서 설명드리도록 하겠습니다. 집중해주세요!
자산 데이터베이스에는 추가할 속성은 단 하나! 가계부 데이터베이스에서 가져올 누적 합계 금액입니다. 속성에서 '롤업'을 선택한 후 관계형은 당연히 '가계부 데이터베이스'를 속성에는 '투자/지출' 항목을, 계산 항목에서 '합계'를 선택하시어 아래와 같이 셋팅하시면 됩니다.
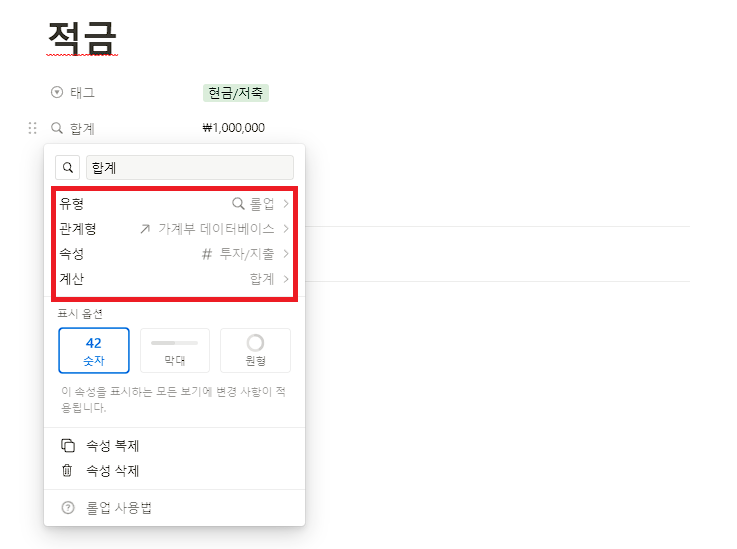
7. 저는 아래와 같이 제 눈에 보기 좋게 각 항목을 드래그하여 옮겨 셋팅하였습니다. 가계부 데이터베이스와 자산 데이터베이스의 연동성을 보여드리기 위해 가계부에 임의로 전세대출, 6월, 7월 적금을 기입하여 아래와 같이 예시를 보여드립니다.
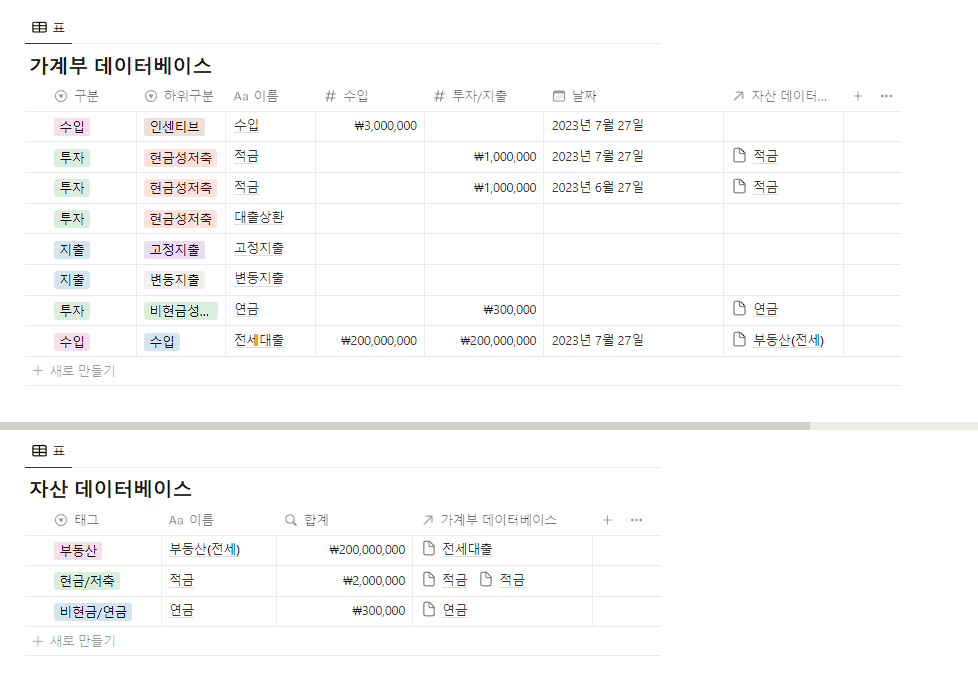
8. 여기서 한걸음 더 나아가 각 항목의 합계도 보실 수 있는 방법을 알려드리겠습니다. 표의 가장 밑에는 '새로 만들기' 아래칸입니다. 커서를 올리면 아래와 같이 항목을 설정할 수 있습니다.
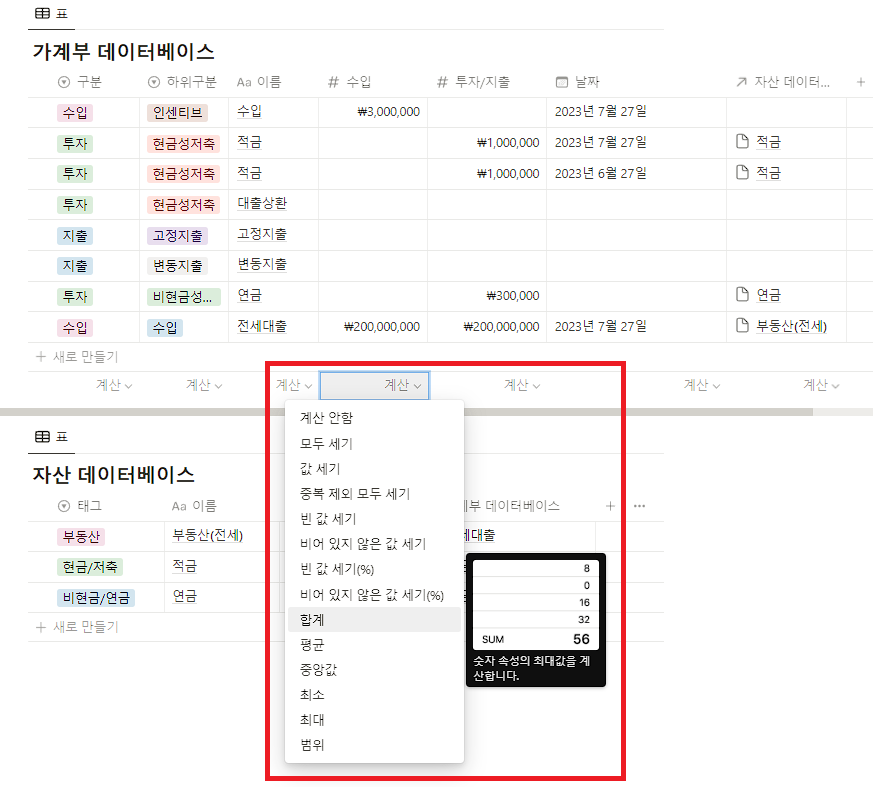

8-1. 그렇다면, 자산 데이터베이스에도 현재 저의 자산을 확인할 수 있겠죠?
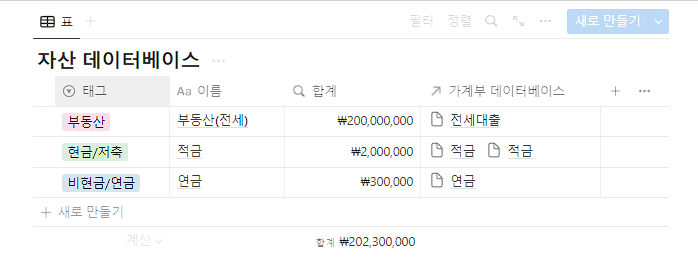
9. 다음은 가계부에서 이번달 가계부만 보는 방법을 알려드릴게요. 표에서 오른쪽에 위치한 '필터'를 클릭하여 날짜로 이번달 필터링을 걸면 됩니다.
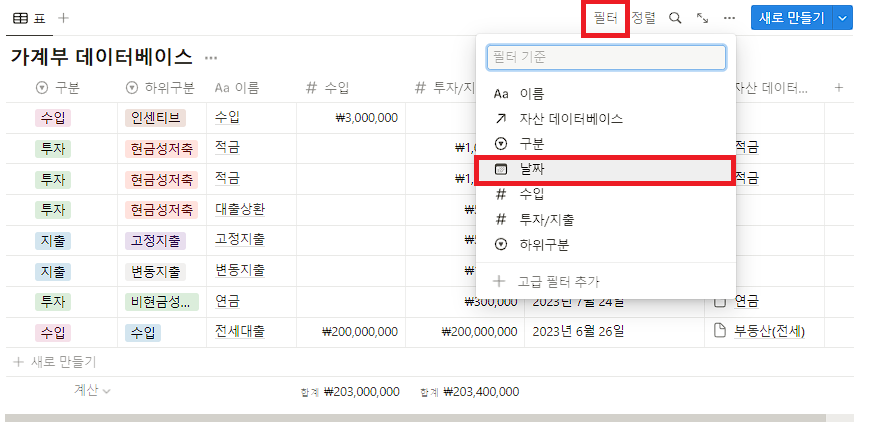
9-1. 날짜를 선택하면 아래와 같이 필터링 화면이 나오는데요, 오늘기준 옆에 아래 화살표를 누르면 범위를 설정할 수 있습니다.
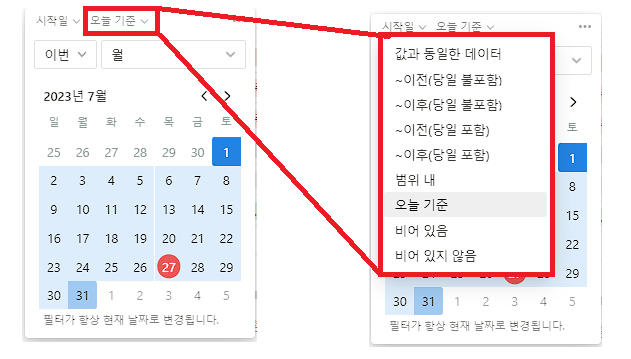
10. 다음은 캘린더로 가계부를 추가하는 방식을 알려드리겠습니다. 저는 목록형이 가계부 작성하기에 더 쉬운데, 캘린더형을 선호하시는 분들도 계실거 같아서요. 여기서 표 이름을 '이달의 가계부'로 변경 후 옆에 + 항목을 누르면 아래와 같이 새 보기 형식을 선택할 수 있습니다. 빨간 네모칸처럼 캘린더형을 선택하시고, 캘린더 표시 기준은 '월' 혹은 '주'로 선택하실 수 있습니다.
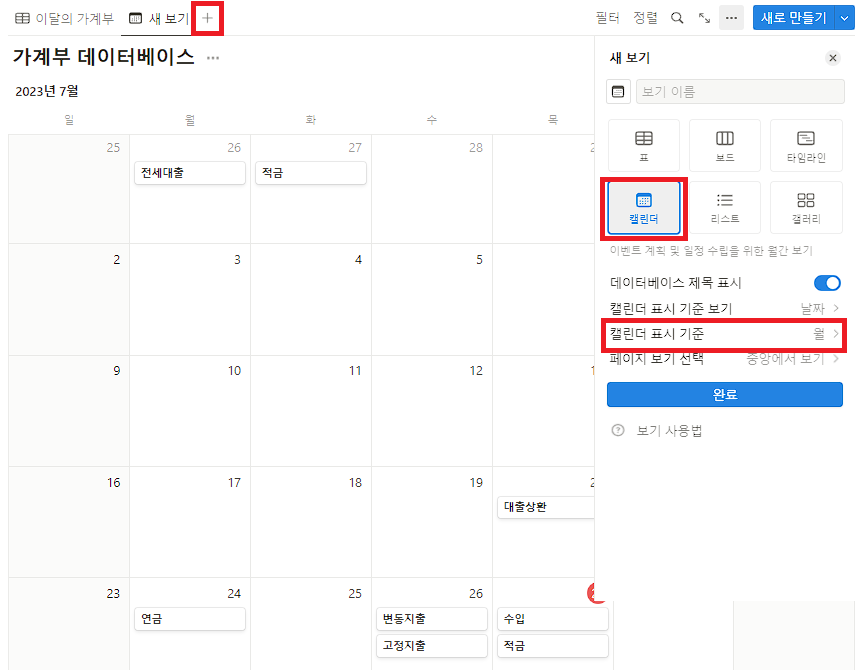
이렇게 기본 셋팅은 끝났습니다. 저는 아래처럼 간단하게 섹션을 나눠 앞으로 노션 가계부 작성할 예정입니다. 조금 업그레이드가 되면 또 공유드리도록 하겠습니다. 또 앞으로 투자 현황도 아래 템플릿을 활용하여 지속적으로 공유할 예정입니다. ㅎㅎ
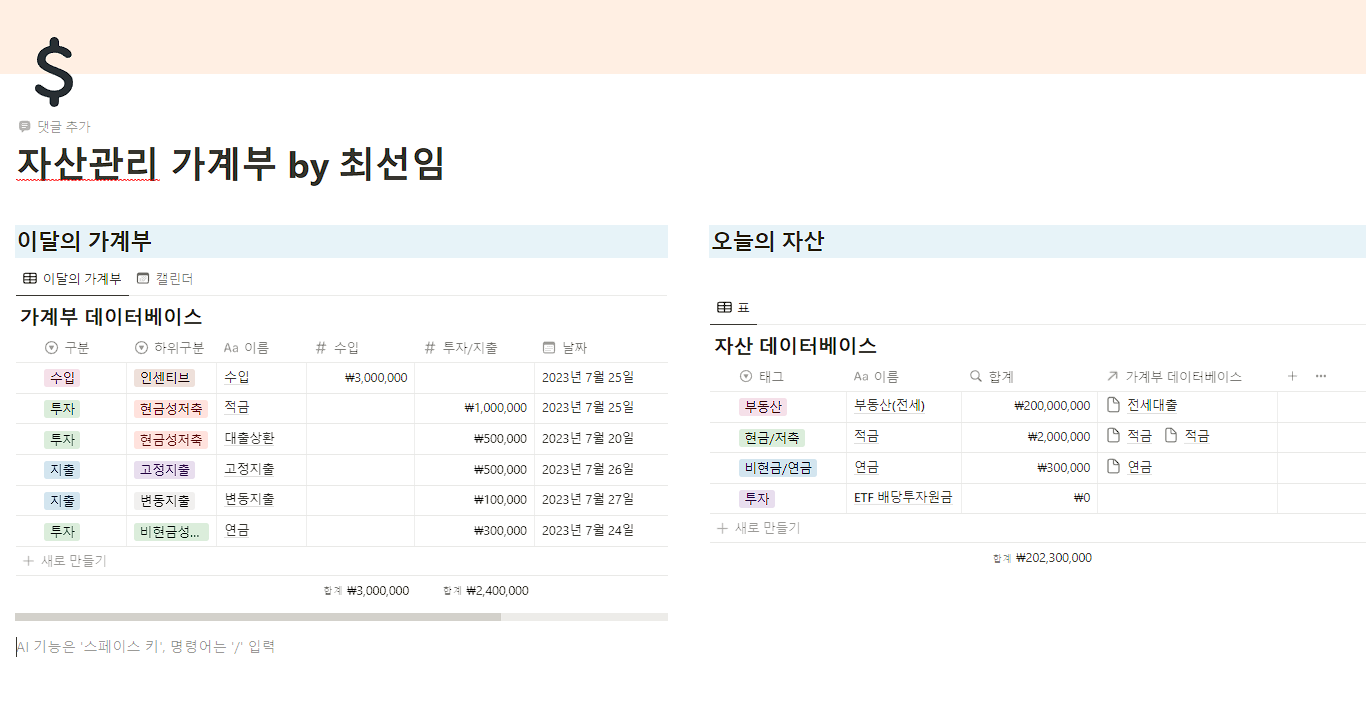
제 노션 자산관리 가계부 템플릿을 가지고 싶으신 분들은 아래 링크를 통해 확인하실 수 있습니다.
템플릿은 아래 사이트 오른쪽 상단에 '복제'를 클릭하시면 사용 가능하십니다.
자산관리 가계부 by 최선임
이 템플릿은 ‘재테크하는 최선임’이 만들었습니다. 템플릿을 자유롭게 사용하세요. 재테크하는 최선임 블로그 : https://girlcreatingcashflow.tistory.com/ 재테크하는 최선임 인스타그램 : girlcreatingcashf
tropical-grouse-9af.notion.site